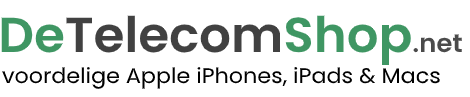Op onze blog posten we regelmatig handige tips en tricks om je Apple toestel nog beter te leren gebruiken.
We zijn zelf echte Apple fans, en ontdekken regelmatig verborgen schatten op het wereldwijde web. Soms zijn het kleine dingen die het leven eenvoudiger maken.
Die delen we hier.
1. Schud je telefoon om iets ongedaan te maken.
Foutje gemaakt tijdens het typen of het bewerken van een foto? Geen nood! Schud je telefoon (alsof je een martini maakt) en dan vraagt je iPhone vanzelf of je de actie ongedaan wilt maken.
2. Je telefoon laadt sneller op wanneer je hem in vliegtuigmodus zet.
Door hem in deze modus te zetten schakel je batterijvreters als wifi en apps uit.
3. Zet automatisch je muziek uit met de timer
Val je soms in slaap met je muziek aan? Dan is deze hack iets voor jou! Hij schakelt namelijk automatisch na een tijdje je muziek uit, zodat deze niet de hele nacht aan blijft. Ga naar de timer in je Klok-app, selecteer ‘Als timer eindigt’, scroll naar beneden en kies ‘Stop afspelen’. De muziek stopt dan automatisch na de tijd die jij hebt ingesteld.
4. Neem een foto met de volumeknoppen
Waarschijnlijk kende je deze al, maar we noemen hem toch even. Soms is het lastig om een foto te nemen met het knopje op je scherm (bijvoorbeeld omdat je handschoenen aan hebt). Maak simpel een foto door op de plus of min te drukken.
5. Neem meerdere foto’s tegelijk
Op het perfecte moment een scherpe foto te maken: je moet het maar kunnen, zeker met kinderen! Houd simpelweg de ‘ontspanner’, ofwel de knop om een foto te maken, langer vast. Zo kun je meerdere foto’s achter elkaar maken en vervolgens de beste kiezen.
6. De tijdsaanduiding bij een sms’je zien
Schuif het tekstballonnetje naar links en je krijg te zien om welke tijd je het bericht kreeg.
7. Ga snel naar je ‘concepten’ in Mail
Deze tip kennen niet veel mensen. Houd het ‘nieuwe mail opstellen’-icoon rechtsonder een paar tellen vast. Zo springt hij automatisch naar de mailtjes die je in ‘draft’ had staan.
8. Maak zelf sneltoetsen
Stel dat er een woord of zin (of wachtwoord) is wat je vaak gebruikt, maak er dan een sneltoets voor aan. Ga naar Instellingen > Algemeen > Toetsenbord > Trefwoorden > Nieuw trefwoord… Kies een woord of zin en de shortcut die je erbij wilt hebben. Iedere keer dat je de shortcut tikt, komt het woord of de zin tevoorschijn.
9. Gebruik je iPhone als waterpas
Moet je een schilderijtje ophangen? Open de kompas-app (zit op iedere iPhone) en swipe naar links voor een handige waterpas. Is het scherm groen? Dan hangt je schilderij waterpas.
10. Maak een wachtwoord met letters (in plaats van nummers)
Standaard vraagt je iPhone om nummers in te tikken als vergrendeling. Dit kun je veranderen! Ga naar Instellingen > Algemeen > Codeslot en schakel ‘Eenvoudige code’ uit. Je wordt gevraagd om je wachtwoord te veranderen, een toetsenbord komt automatisch tevoorschijn in plaats van de cijfers. Dit toetsenbord wordt telkens zichtbaar wanneer je je telefoon wilt ontgrendelen.
11. Laat je telefoon licht flitsen wanneer je wordt gebeld of een bericht krijgt
Naast een geluidstoon of vibreren kan je er ook voor kiezen dat je telefoon licht flitsen geeft wanneer je wordt gebeld. Ga naar Instellingen > Algemeen > Toegankelijkheid, scroll naar beneden en schakel ‘Led-flits bij melding’ in. Let op: de lichtflitsen zijn erg fel!
12. Begin een nieuwe zin door op dubbel op de spatiebalk te klikken
Ben je aan het tikken en wil je een nieuwe zin beginnen? Dubbelklik op de spatiebalk en je iPhone tikt automatisch een punt en een spatie.
13 . Als je een zin wil eindigen, typ dan geen punt en een spatie zoals je normaal zou doen.
Als je twee keer op de spatiebalk tikt, doet dat namelijk exact hetzelfde. Dit binnenweggetje kun je overigens aan- en uitzetten in de systeemvoorkeuren van je toestel.
14. Typ je vaak letters en cijfers door en na elkaar
dan zal je merken dat het telkens weer aan- en wegtikken van het nummertoetsenbord erg vervelend wordt. Als je één cijfer moet typen en daarna meteen weer terug wil naar het gewone klavier, houd dan de 123-knop ingedrukt, veeg zonder je vinger van het scherm te halen naar het gewenste cijfer, en laat los.
15. Iedereen die voor het eerst een iDevice kocht
heeft hier even achter moeten zoeken: als je wil typen in Caps Lock, dubbel-tik dan op de shift-toets. Nog een keer tikken zet je hoofdlettervergrendeling weer af.
16. Sneller surfen In Safari of Chrome
Je het ingeven van een web- of e-mailadres flink versnellen door de punt-toets even ingedrukt te houden. Dan verschijnt er een pop-upvenstertje met de meest voorkomende domeinnamen, zoals .com en .org.
17. Alternatief voor nachtmodus
Als je je toestel vaak in het donker gebruikt, kan je de schermkleuren inverteren. Het ziet er behoorlijk vreemd en psychedelisch uit, maar in sommige apps die geen nachtmodus hebben ingebouwd, kan het een oplossing zijn voor vermoeide ogen. Ga naar Instellingen > Algemeen > Toegankelijkheid en tik op Keer kleuren om.
18. Wil je niet gestoord worden door telefoontjes of notificaties?
Ga naar Instellingen > Niet storen en zet Handmatig aan. In iOS kan je ook het Bedieningspaneel oproepen door van de onderkant van je scherm naar boven te vegen, en het icoon met het maantje activeren.
19. Als je de tekst in ondersteunde apps groter wil maken
ga dan naar Instellingen > Algemeen > Tekstgrootte en gebruik de schuiver om de grootte aan te passen.
20. Staat je telefoon in Niet storen-modus
maar wil je dat sommige contacten je toch nog kunnen bereiken? Gebruik het Sta oproepen toe van-menu om die contacten toe te voegen.
21. Maar wat doe je dan met belangrijke telefoontjes van mensen die niet in je contactenlijst staan?
Gebruik de Herhaalde oproepen-functie om een oproep door te laten als hetzelfde nummer je twee keer belt binnen drie minuten.
22. Je kan vanuit je lockscreen rechtstreeks de camera-app openen.
“Trek” gewoon het camera-icoontje in de rechteronderhoek van je scherm omhoog.
23. In de meeste apps kan je snel terug naar de bovenkant van de pagina scrollen
door op de statusbalk aan de bovenkant van het scherm te tikken.
24. Wil je bepaalde nummers blokkeren?
Ga naar de contactenapp, selecteer een contact en klik Block this Caller aan. Wie op je blocklist staat, kan je niet meer bellen, sms-en, of Facetimen.
25. Als je veel typewerk te doen hebt
kan je eender welk draadloos bluetooth-toetsenbord aan je iPad of iPhone verbinden via de Settings.
26. Op je iPad kan je je toetsenbord in thumb mode zetten
door de dock & merge-knop – die waar je normaal je klavier mee laat verdwijnen – ingedrukt te houden en omhoog te slepen. Hierdoor splitst je klavier zich in twee helften die je met alleen je duimen kan bedienen terwijl je je tablet vasthoudt. Veeg op dezelfde manier weer naar beneden en je klavier wordt weer normaal.
27. Wil je je iDevice zo snel mogelijk opladen?
Zet de Vliegtuigmodus aan via Instellingen of het vliegtuigje in het Bedieningspaneel in iOS voor je hem in de stekker steekt. Je toestel laadt dan veel sneller op.
28. Wil je in de Google Maps-app bepaalde kaarten in de cache laden
zodat je ze ook offline kan gebruiken? Zoom in tot het stuk dat je nodig hebt en typ dan OK maps in de zoekbalk en druk op Search; dit stukje kaart zal dan bewaard worden.
29. Heb je per ongeluk een e-mail gearchiveerd?
Schud even met je iPhone en hij zal je vragen of je dit weer ongedaan wil maken.
30. Als je cijfers een voor een wil verwijderen in de Calculator-app
veeg dan van links naar rechts over ze heen.
31. Sinds iOS 7 staat er geen limiet meer op het aantal apps dat je in een mapje mag steken
al je dubbele mappen kan je dus verwijderen.
32. Word je overstelpt door e-mails?
Als je in de Mail-app op Wijzig tikt en vervolgens op Markeer, kan je een aantal filters instellen, zoals VIP, Gemarkeerd, Ongelezen, en meer.
33. Komen er al wel eens kinderen in de buurt van je toestellen
en ben je bang dat ze per ongeluk je rekening plunderen met in-app-aankopen? Ga naar Instellingen > Algemeen > Beperkingen en scrol naar beneden om Kopen vanuit apps uit te schakelen.
34. AirDrop is een geweldige manier om bestanden te delen met andere iPhone- en iPadgebruikers
(wel opletten: niet alle toestellen zijn ondersteund) via wifi en bluetooth (beide moeten geactiveerd zijn, anders werkt dit niet).
Veeg omhoog vanaf de onderkant van je scherm om het Bedieningspaneel op te roepen en tik op AirDrop. Hier kan je kiezen om je toestel zichtbaar te maken voor iedereen of alleen voor je contacten, en om het weer af te zetten. Als je iemand kiest om mee te delen, of zij kiezen jou, dan krijg je een bericht met een preview van het bestand en de mogelijkheid om de transfer goed of af te keuren.
35. Je kan audio-only Facetimen
door in de Facetime-app op het telefoon-icoontje te duwen in plaats van op het video-icoon. Als je voor je wifi of mobiele dataverkeer betaalt per megabyte, dan kan deze optie je heel wat geld besparen.
Als je zelf zo’n handige tip ontdekte, laat het ons weten!